How to Migrate Thunderbird Email To Office 365 Step by Step
With Microsoft offering cloud services on a monthly subscription basis, many organizations have decided to move to Office 365. It provides safer communication and better document collaboration in real-time. Many administrators look for solutions to migrate Thunderbird email to Office 365. It is a great platform that provides Exchange online server benefits and emails that can be accessed through a browser. This post has been designed to cater to business and home users alike. Read the following post to find out more on this topic.Table of Contents:
Therefore, before proceeding further on different solutions to import MBOX files of Thunderbird to Office 365 account, let us shortly discuss the major reasons for this migration process.
Reasons to Migrate from from Thunderbird to Office 365
Following are some of the causes for moving from Thunderbird to Microsoft cloud services with O365:
- Office 365 offers integrated tools for improved data sharing, communication, and teamwork.
- Migrate to Microsoft’s cloud services with convenient monthly rental options.
- Benefit from enhanced security and reliable data storage with Office 365’s cloud servers.
- Access unique subscription plans tailored to organizational size and needs.
- Read emails and use applications via browser on any device, enhancing mobility.
- Gain unlimited access to Office applications like Word, Excel, Skype, etc. for enhanced productivity
Manual Guide to Import Thunderbird Mail To Office 365
This method is divided into 2 steps:
Step 1: Exporting Emails from Thunderbird to Your PC
- Start by making a new folder on your Desktop.
- Run the Thunderbird email client on your computer.
- Navigate to the folder in Thunderbird containing the emails to be transferred to MS Outlook.
- Use Ctrl+A to select all the emails in the folder.
- Right-click on the selected emails, choose ‘Save As‘, and save them to the new folder on your Desktop.
Step 2: Transferring Emails to Office 365
- Start the Outlook application.
- In Outlook, locate or create a new folder for the Thunderbird emails.
- Use the New Folder option under the Folder tab to make a new folder, and name it.
- Double-click on the folder to open its center panel.
- Drag and drop the emails from the Desktop folder into the newly created folder in Outlook.
Alternate Method: Email Forwarding
Another method to migrate Thunderbird emails to Office 365 is to forward the emails as attachments. The process is as follows:
- Open Thunderbird on your Windows PC.
- Choose the emails you wish to import to your Office 365 account.
- Right-click on the selected emails and choose ‘Forward as Attachment‘.
- In the new email window, attach the emails as EML files, enter the Office 365 email ID, and send.
- Now, open the Office 365 application and view the received email.
Limitations of the Process
- Not Suitable for Bulk Transfers: This method is impractical for transferring large volumes of emails (e.g., over 1000 emails).
- Time-Intensive: Moving emails individually from Thunderbird to Office 365 can be a lengthy process.
- Slow with Large Attachments: Forwarding numerous emails with substantial attachments to Office 365 is time-consuming.
- Risk of Data Alteration: Some emails might undergo formatting changes or SMTP header modifications during the transfer.
The Better Way to Migrate Thunderbird to Office 365
Often the manual solution to move Thunderbird to Office 365 is not a preferred method for organizations. Many companies look for a professional solution to migrate multiple mailboxes in one go. They look for workarounds in third-party software that can easily help them import Thunderbird emails to Office 365.
One such reliable and efficient tool to MBOX to Office 365 Import tool. It is best suited for big companies planning on moving their IT infrastructure to the O365 cloud. It can transfer complete email folders without data loss or affecting data integrity in any way.
- Add the Thunderbird MBOX file into the software
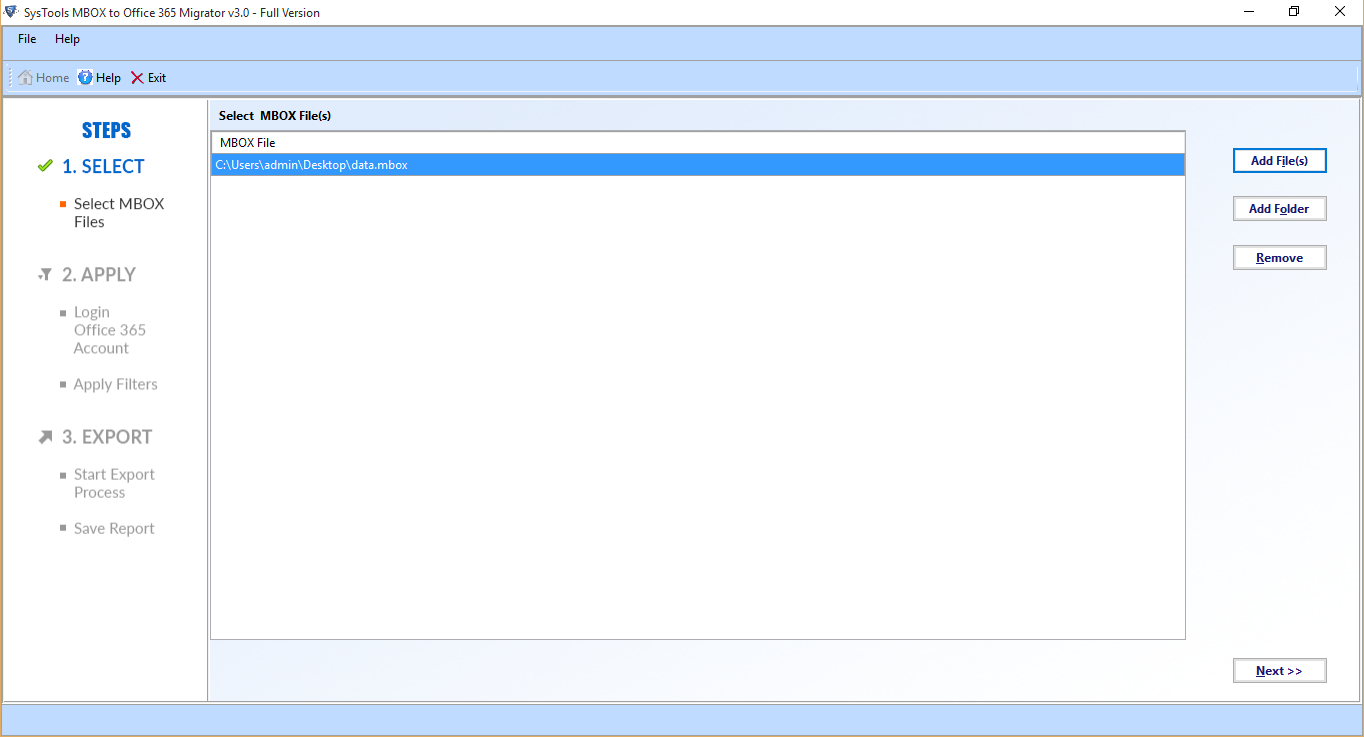
- Choose to maintain Folder hierarchy or not.
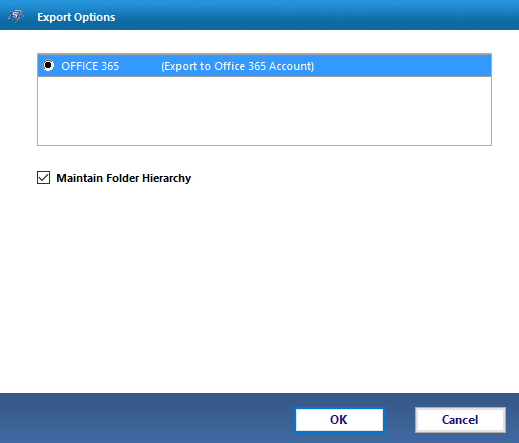
- Use impersonation (if you have admin id) or enter normal user credentials if not using impersonation.
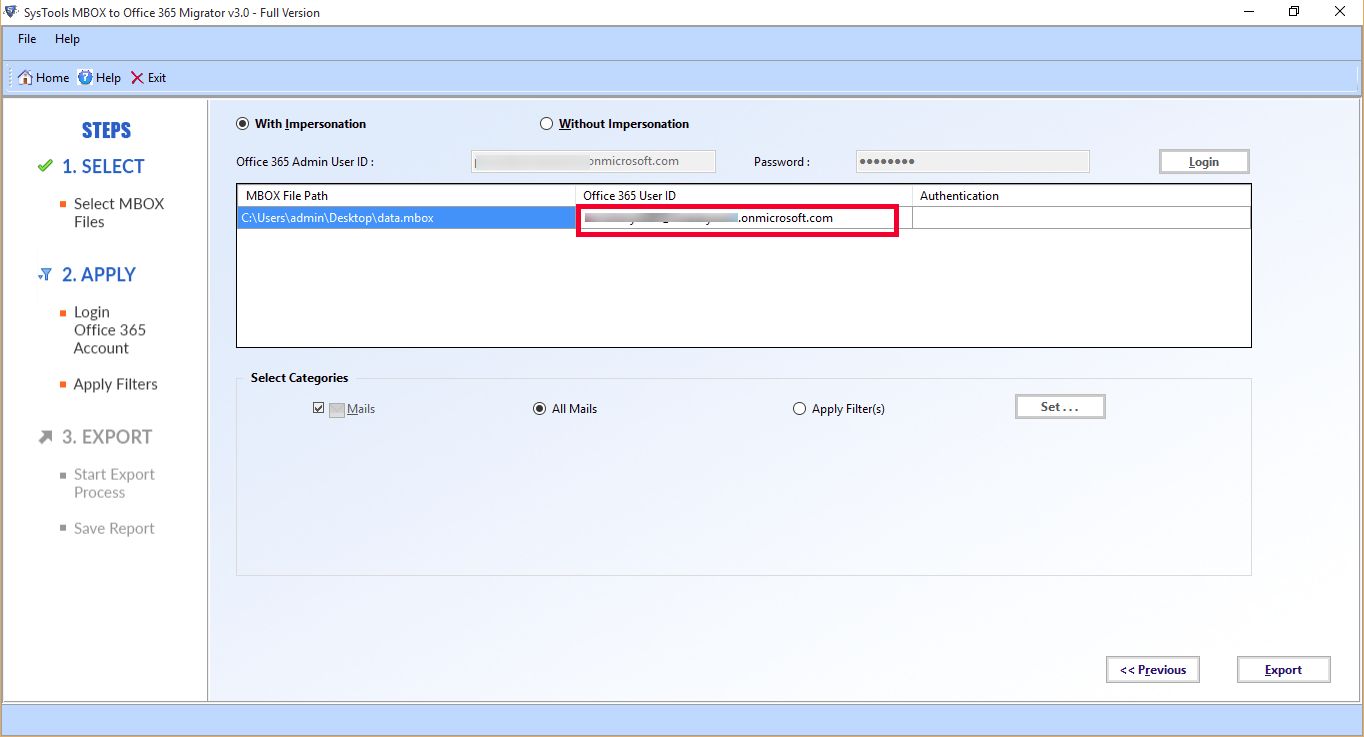
- Apply filters and click Export to start the migration process.
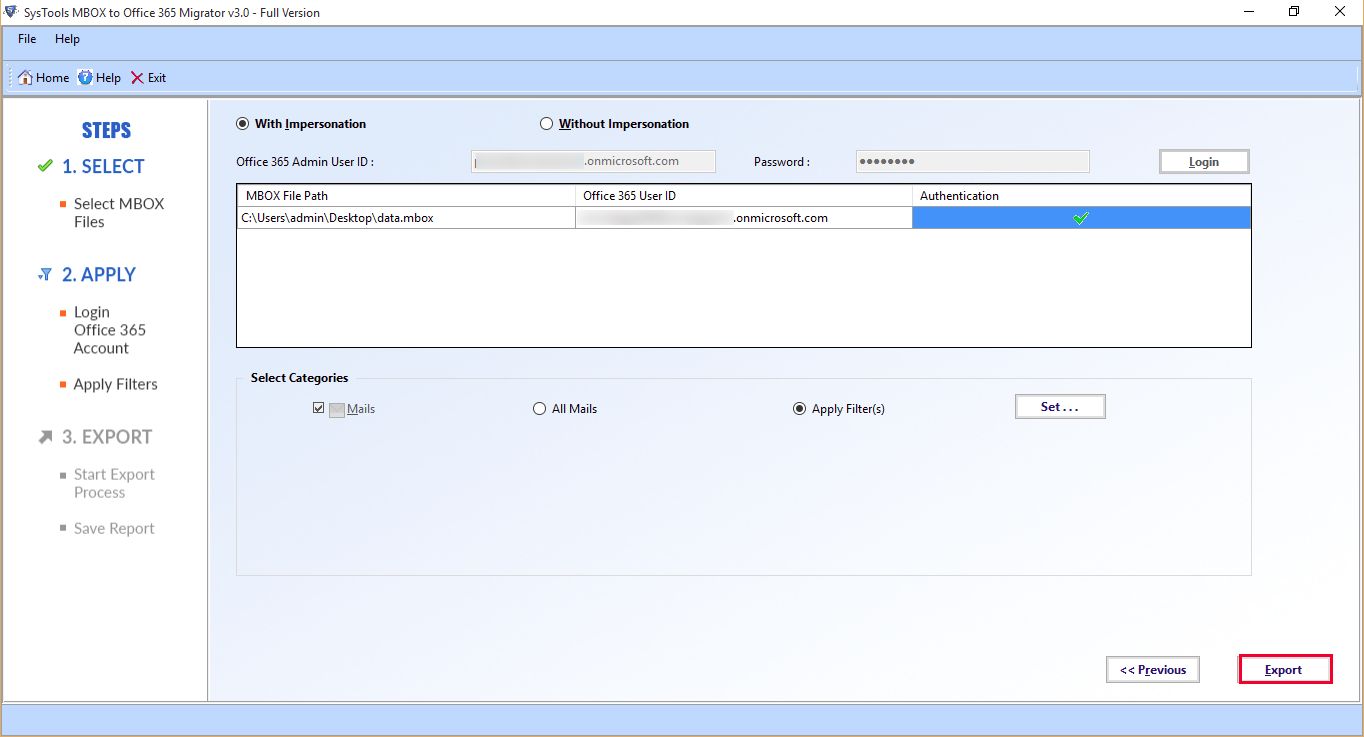
The Conclusion
Microsoft cloud technology is much sought after by many big and small enterprises. It provides all the Office suite applications including Exchange online server and Outlook 365 Mail App at a low cost. This enables businesses to import or migrate Thunderbird email to Office 365. This post describes a long and tedious manual way that can be used to migrate multiple mailboxes. It also discusses an apt automated solution to make the entire task much easier for administrators.
Related Topics:




