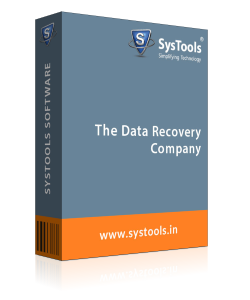Convert Exchange BKF file to PST File Format in Bulk
With Exchange BKF file to PST converter, bulk conversion is possible. In case, if .bkf file cannot recover with the manual process then, this converter tool can be used to extract multiple Exchange mailboxes data items from corrupt BKF file to PST at once. There is no file size restriction during the migration.
Switch all Data Items from Exchange .bkf to .pst
Exchange .bkf file allows to keep the backup of all data items. Hence, if the normal restore process becomes fail then, Exchange BKF converter able to export all items into Outlook PST without data loss. Also, transfer all mails, contacts, tasks, calendars and other files/folders.
Scan and Preview all Folders from Mailboxes at Once
The Exchange BKF file to PST tool rapidly scans the .bkf file and also creates a preview of all Exchange .edb files. There are a lot of BKF files can be added together at once for scanning and migration as well. After that, a preview of all the extracted bkf files can be obtained.
Tool Supports to Store PST File at Desired Location
Users can save all the converted Outlook PST file at any specified location on their computer. Even, if they want to create a new folder and save the necessary PST files in it then, they can easily perform by using create a new folder option from the software directly.
Shows a Complete Status Report for Future Use
After migration, the software will generate a progress report. This status report contains each and every detailed information, which can access in future at any time. Moreover, the report will display the conversion status such as complete, in progress and pending data files.
Retrieve Private and Public Corrupted File of Exchange Server
Exchange BKF file to PST Utility provides two options to choose the desired option for the type of Exchange database that users need to recover. It makes easy for users to utilize their corrupted or damaged data in proper manner.
i. Recover Exchange Server Private Store Database (Mailboxes)
ii. Recover Exchange Server Public Store Database (Public Store File)